LIVE中も3D MVでアイドルたちのダンスを見たいけど、キラキラな演出でノーツが見づらくなってミス連発…・
それを防止してくれるのが「ディマー設定」。画面の明るさを10段階で設定できます。
設定方法を画像付きでわかりやすく解説します。
ディマー設定のやり方
ディマー設定は「LIVE設定」から行えます。
楽曲を選択し、LIVE開始直前のユニット選択画面で右上の LIVE設定 をタップ。

LIVE設定画面を下にスクロールすると「ディマー設定」が出てきます。
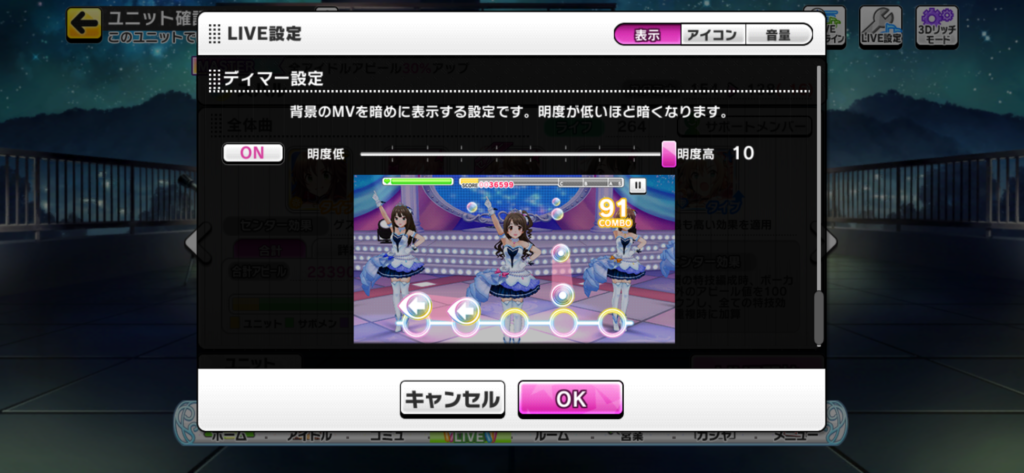
つまみを左右に移動させて、明るさを調整します。数字が大きいほど明るく、小さいほど暗くなります。
左端の ON をタップしてOFFにするとディマー設定が解除。MVそのままの明るさでプレイ可能です。
設定による画面の違い
ディマー設定の各数値で画面がどう違うのか、実際に撮影しました。
「10」のとき

「1」のとき

「OFF」のとき

筆者的おすすめ
LIVE中もアイドルを見たい筆者は、2Dにせず3Dでプレイしています。
ディマー設定が「10」「OFF」だと明るすぎてノーツが見づらい、「1」だと暗すぎてアイドルが見えないので、「7」で遊んでいます。



