デレステ内の同僚さんとの交流はもちろん、オフラインでのプロデューサー同士の交流でも使える「名刺」の作り方を解説します。
画像保存すれば、SNSやブログなどでのオンライン利用はもちろん、印刷してリアルな紙の名刺としても使えますよ。
名刺の作り方
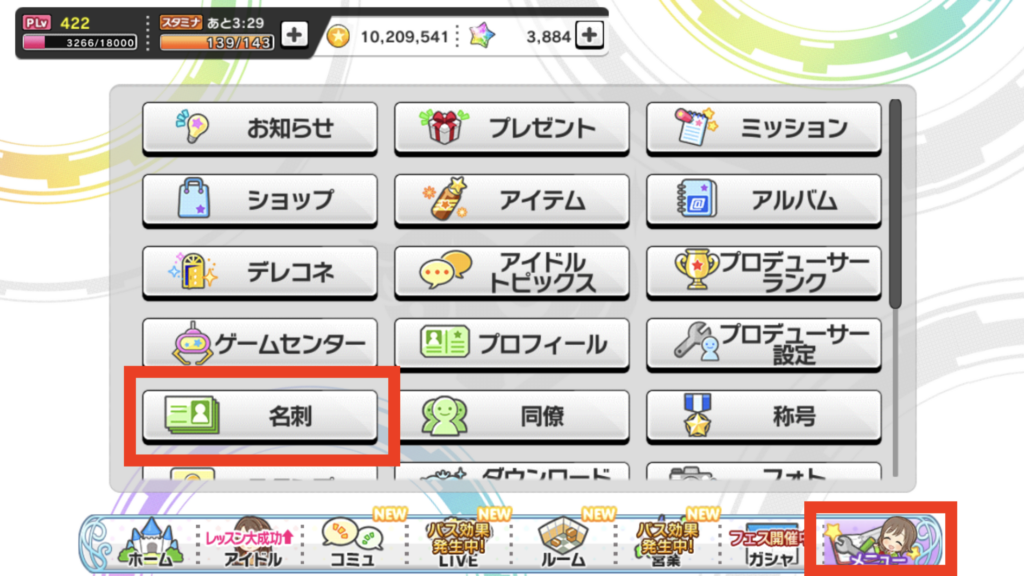
メニュー → 名刺 から名刺を作成できます。
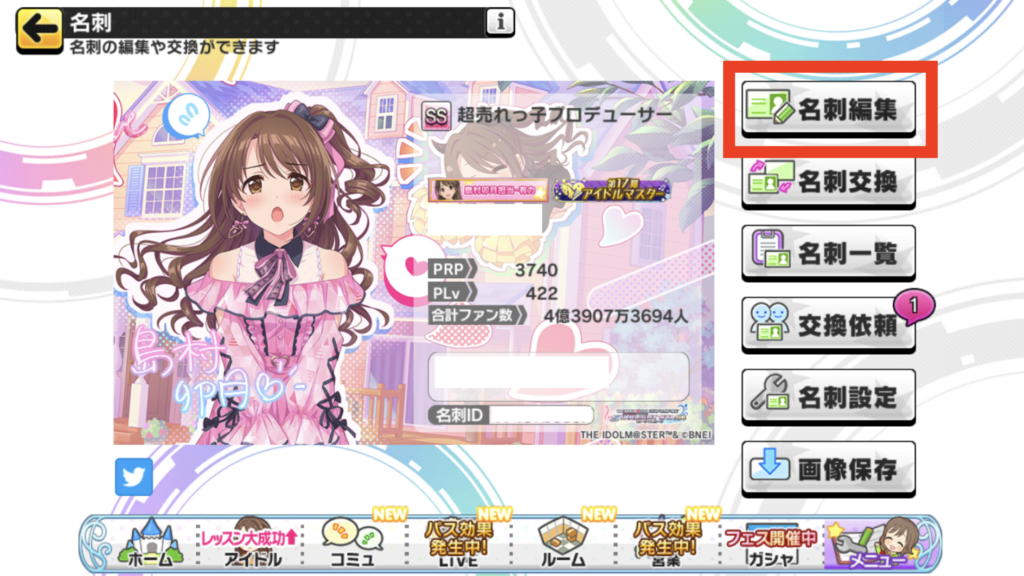
こちらが名刺のメニュー画面。大きく表示されているのが、現在の自分の名刺です。
右上の 名刺編集 からカスタマイズできます。
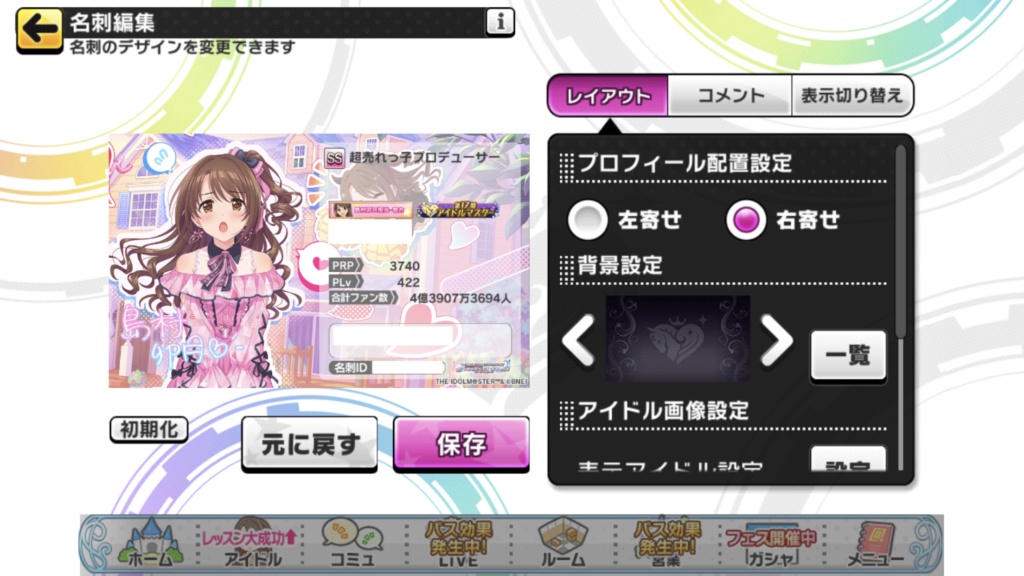
名刺編集では「レイアウト」「コメント」「表示切り替え」の3種類のカスタムが可能です。
①レイアウト
主に見た目のカスタマイズです。設定可能な項目は以下の4つ。
プロフィール配置設定

PRP、PLv、ファン数、コメントなどが表示される枠を、左右どちらに表示するかを選択できます。カードイラストにあわせて選びましょう。
背景設定
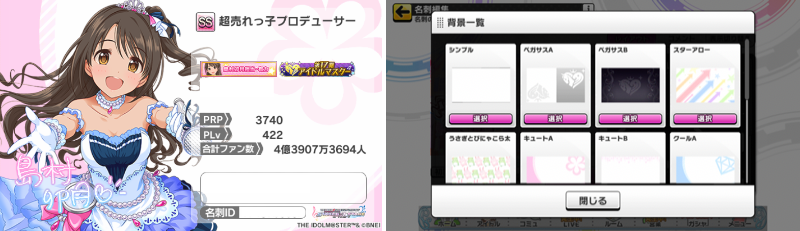
アイドルの画像をN・R、もしくはSR・SSRのフルサイズ表示をオフにしているとき、背景に表示されるデザインです。12種類の中から選べます。
アイドル画像設定(フルサイズ表示・サイン表示)
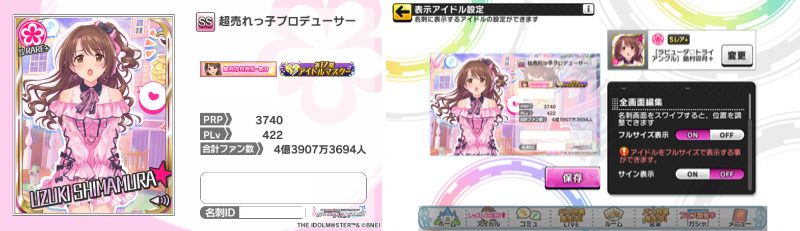
メインで表示されるアイドルの画像を設定します。選択できるのは自身がもっているカードのみ。未所持のSR・SSRなどは設定できません。
「フルサイズ表示」「サイン表示」のオン・オフの切り替えもここでできます。フルサイズ表示をオフにすると、モバマスのカード風のデザインでイラストが表示されます。(上の画像左)
称号設定
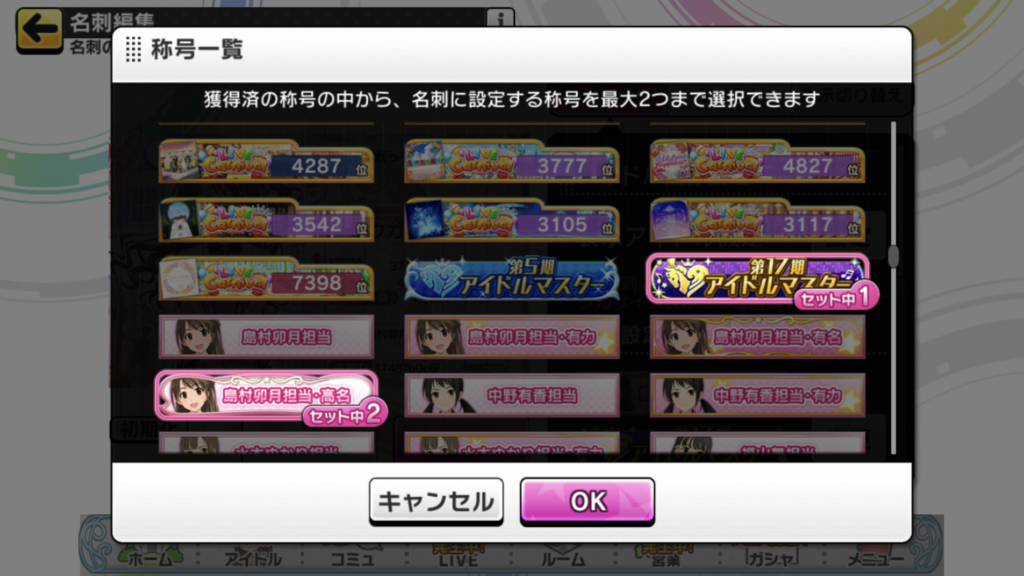
自身が所持している称号の中から2つを表示できます。今までのやりこみ具合を自慢しましょう!
②コメント
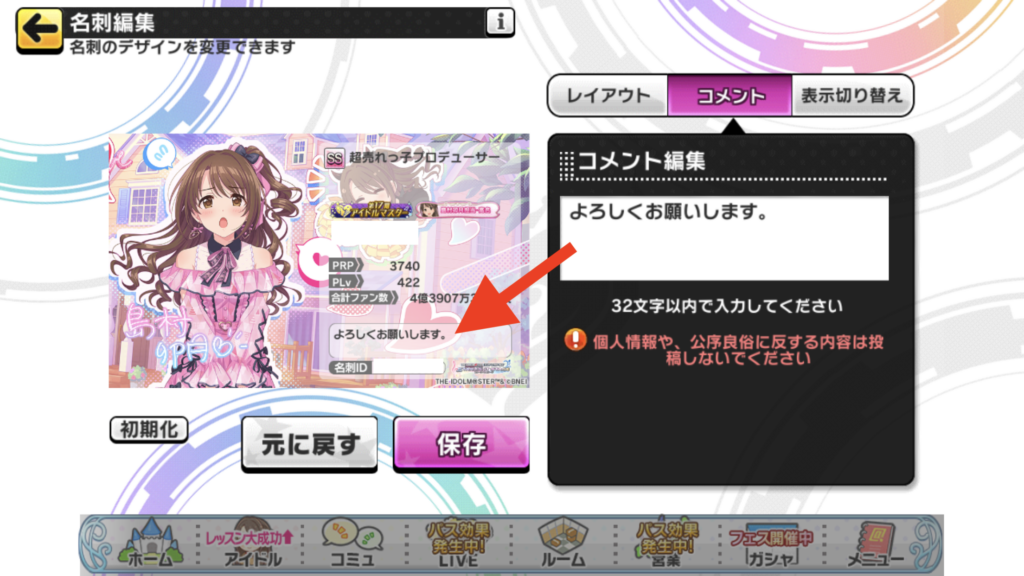
32文字以内でテキストを入力可能です。あいさつ、自己アピール、担当の訴求など、自由に書いてみましょう。
③表示切り替え
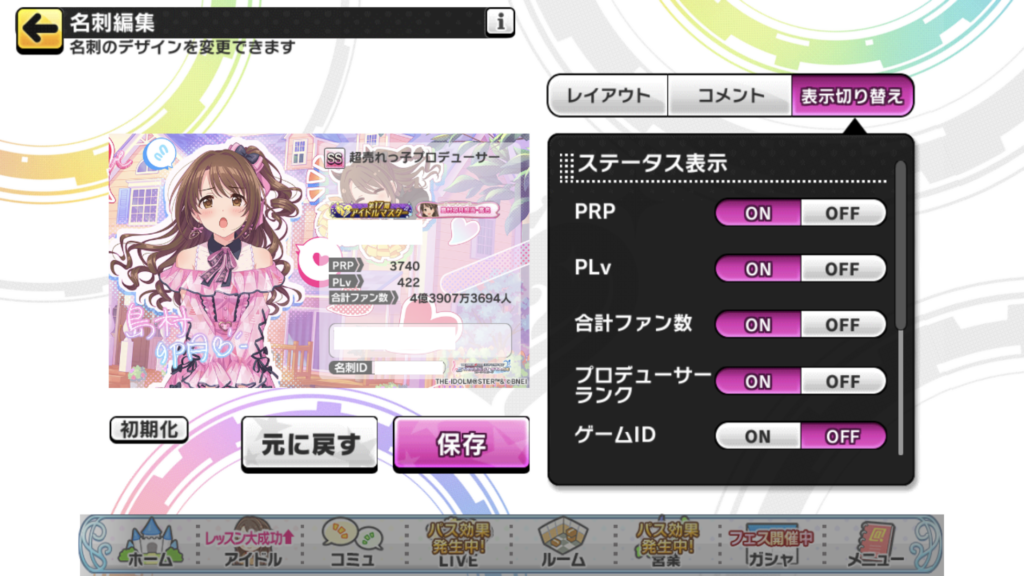
ステータスの表示オン・オフを切り替えます。見せたくない情報はオフにできます。切り替えられるのは以下の8つ。
- PRP
- PLv
- 合計ファン数
- プロデューサーランク
- ゲームID
- 名刺ID
- コメント編集
- アイドル画像
「アイドル画像」はフルサイズ表示をオフにしているときのみ設定可能です。シンプルな(味気ない)名刺になります。
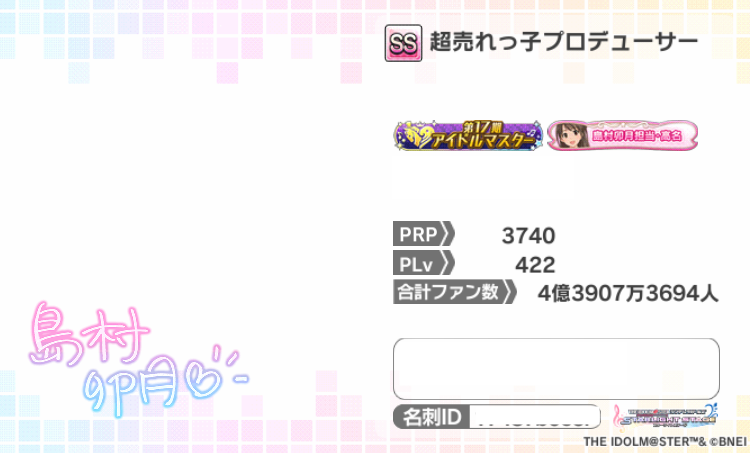
作った名刺を画像保存する方法
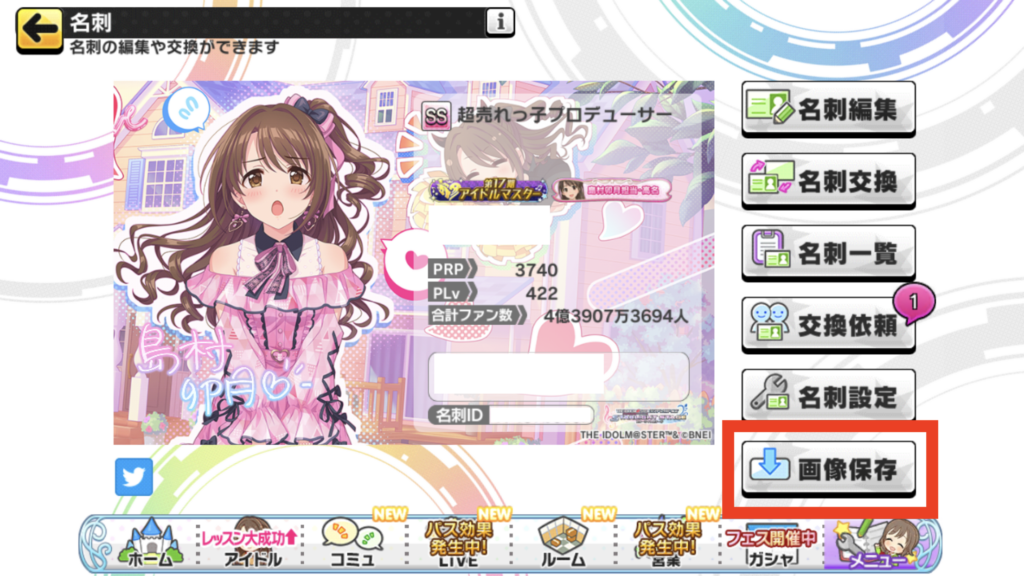
名刺のメニュー画面右下 画像保存 をタップすると、スマホ本体に画像が保存されます。
SNSでシェアしたり、LINEやメールで送ったり、紙にプリントしたり、いろいろ活用できます。

